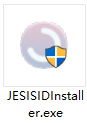
非常感谢您使用指思JESIS J1指纹鼠标产品,通过安装指思JESIS-ID软件,您可以直观、快速的管理Windows系统中的指纹信息,实现Windows指纹登录,并对重要的文件、文件夹进行加密解密,抑或是通过其管理互联网账密,为您提供前所未有的网页指纹快速登录体验。此用户手册将会为您完整介绍以上JESIS-ID软件的各项功能。
首先请将指思JESIS J1指纹鼠标接入到电脑的USB接口上。
访问www.jesistech.com 点击驱动下载页面,获得JESISIDInstaller.exe安装程序,若为压缩包则解压出后获得exe安装程序,如下图。
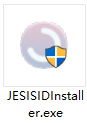
双击exe安装包后将进入安装向导界面,在接受条款后提交进入下一步。
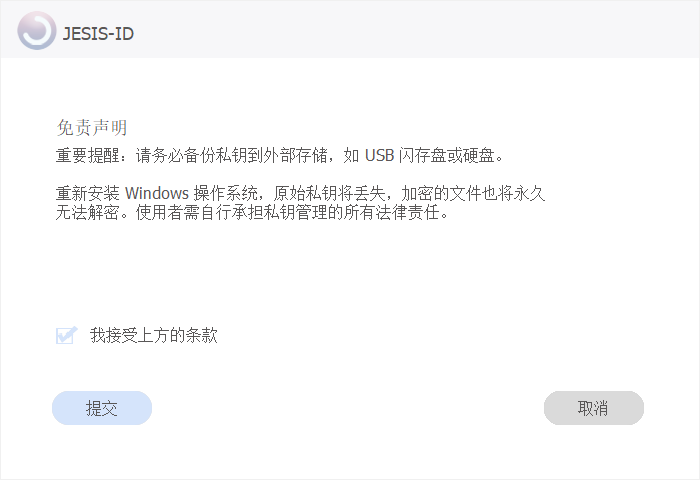
*未接入鼠标提醒:如果未插入指思JESIS J1指纹鼠标,您将会看到以下提示,可以单击“忽略”以进行下一步,或插入指思JESIS J1指纹鼠标后单击“重试”以继续。
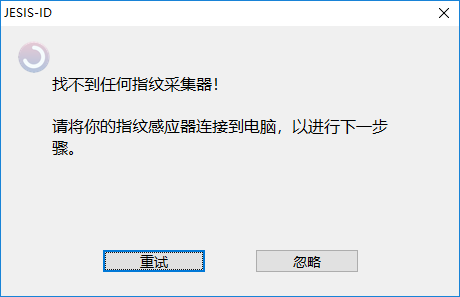
注册指思&联想账号并完成登录。
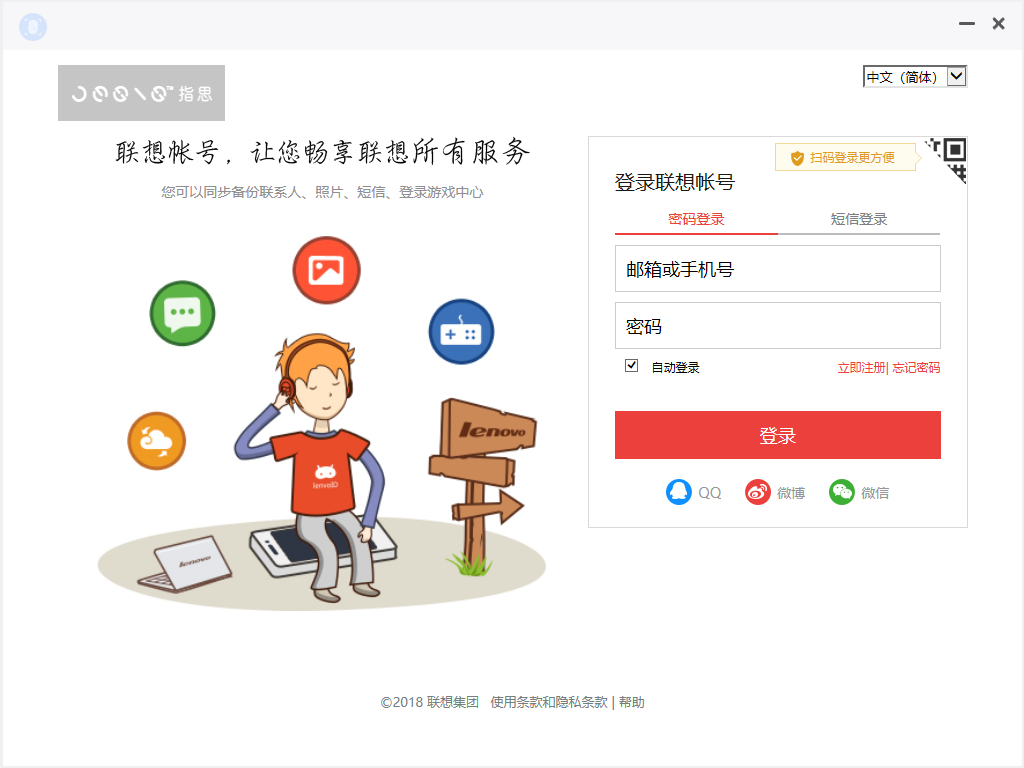
安装完成后,JESIS-ID驱动程序将会自动打开,操作主界面会出现在电脑屏幕上。
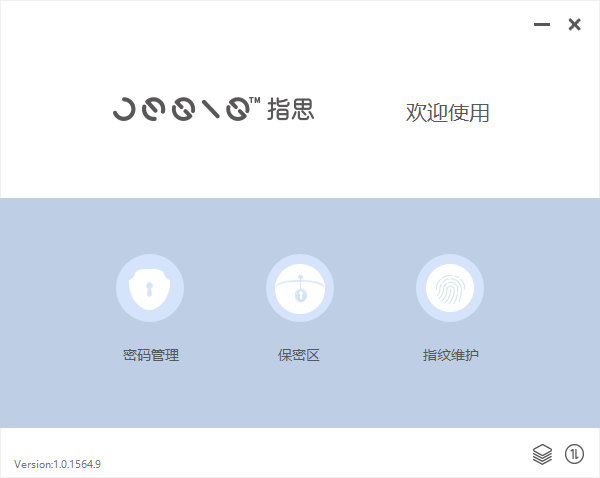
您可以随时在桌面上找到JESIS-ID 的快捷启动方式。
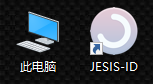
在程序已启动的情况下,您还可以在Windows右下角的托盘隐藏图标中找到JESIS-ID 的图标,并双击随时唤出软件主界面。
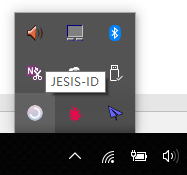
完成安装后,我们需要在JESIS-ID中录入并注册指纹,在此后您就可以启用Windows Hello指纹登录功能。 相比Windows标准的指纹管理功能,您不仅可以可视化的对每一个指纹进行管理,并可享受文件、文件夹、文件保密柜指纹加密以及互联网账户指纹登录的功能。
1) 请在JESIS-ID的主界面上单击“指纹维护”选项。
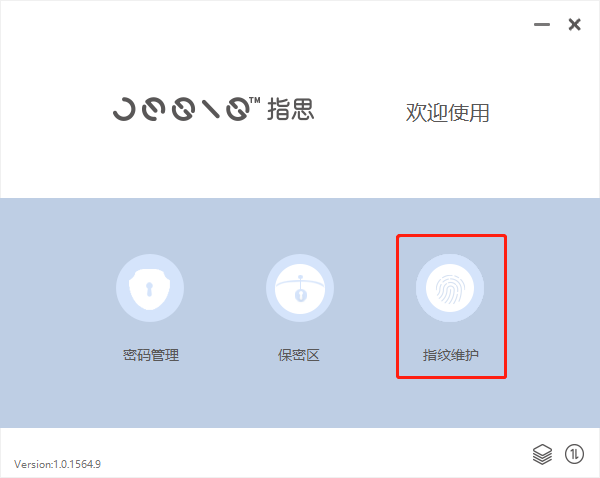
2) 第一次录入指纹时,需要您输入正确的Windows账户密码并单击“登入”,在此之后在此录入时则直接验证指纹即可。
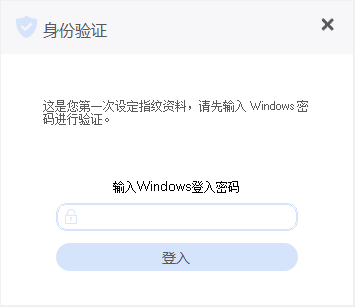
备注:微软规定Windows下使用指纹前必须设置系统密码与PIN码,方法如下:点击系统左下角Windows图标 → 点击”账户”→ 更改账户设置 → 登录选项 → 设置密码 / PIN码
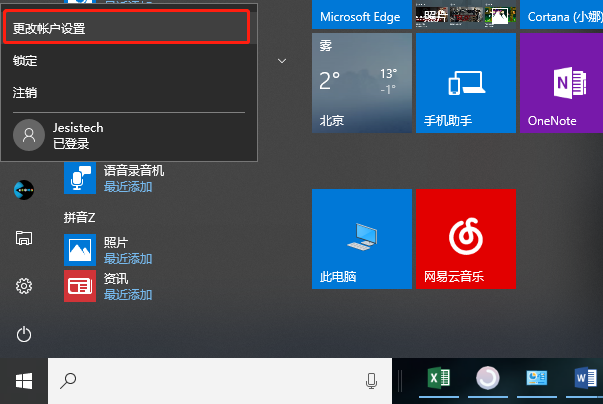
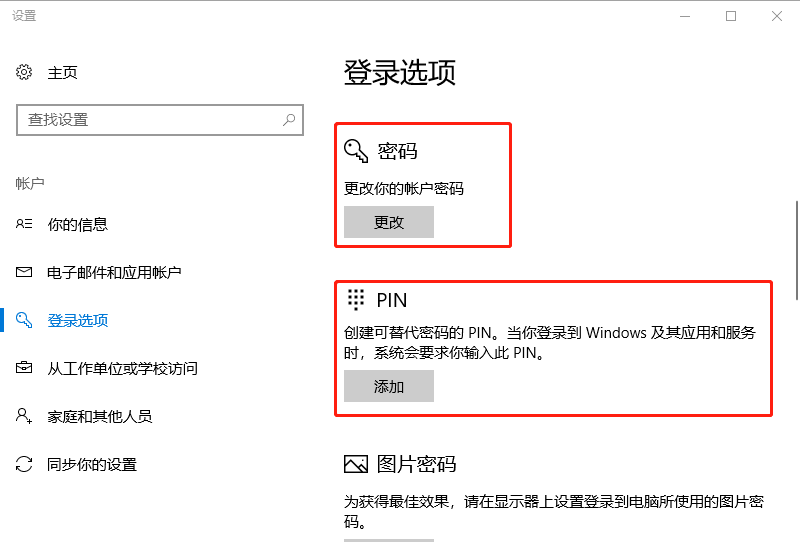

3) 在界面上点选一根您打算录入注册指纹的手指。
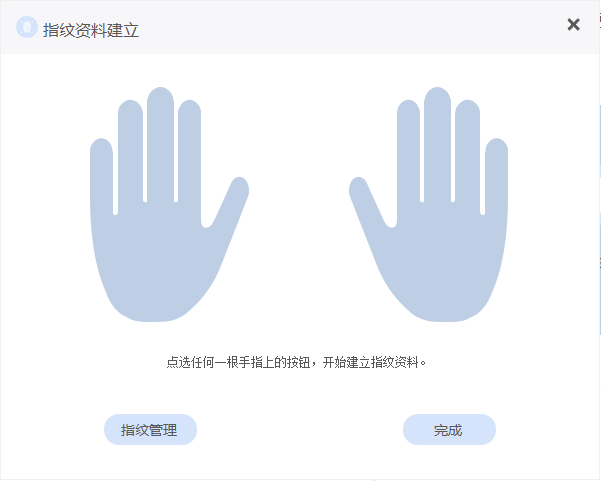
4) 按照屏幕上的文字提示,根据您选项的手指,在鼠标滚轮前端的指纹识别器上连续放置18到20次后,将会成功录入此指纹。每一次成功扫描都将不断增加指思鼠标对您指纹的识别准确度,并在之后的每次指纹辨识中依靠学习算法不断优化对您指纹的识别性。
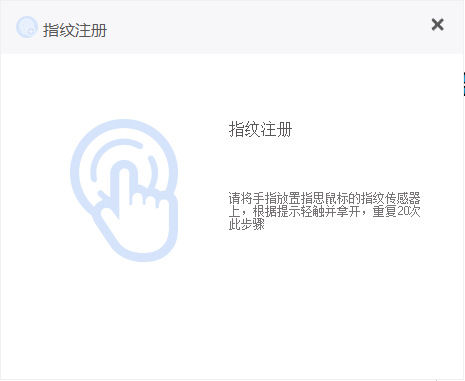
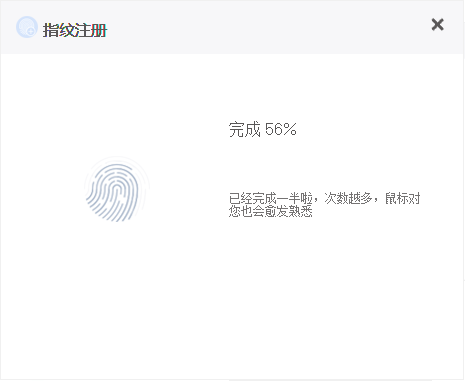
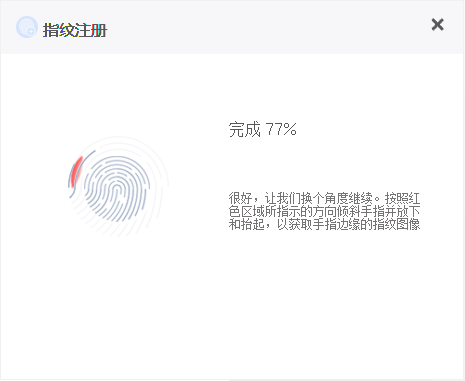
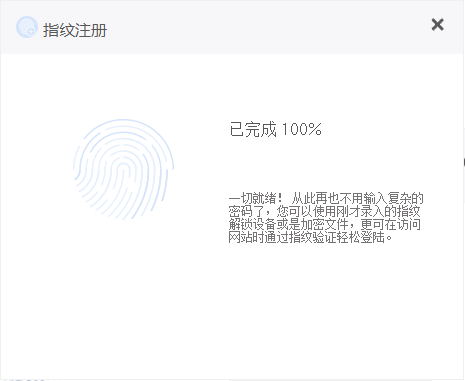
备注: JESIS-ID 会正确识别到您录入的每一个指纹,若您使用相同的手指进行第二次录入,将会看到 “重复注册”的字样,此时请您更换其它尚未录入的手指重新继续录入步骤。
5) 录入完成后,您刚选择的手指将在界面上变为启用状态,并在手指上出现标识“ ”。
”。
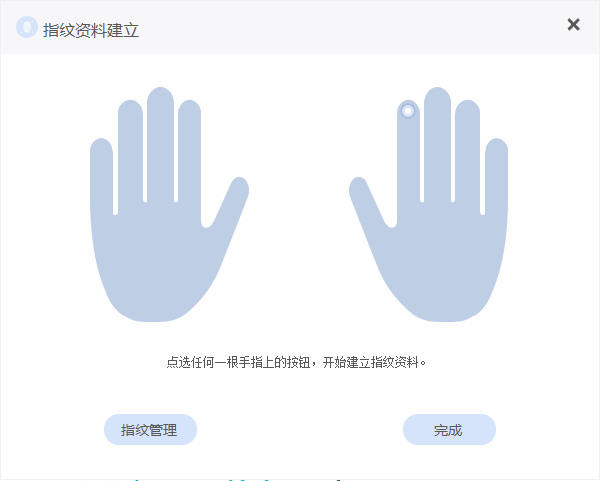
6) 此刻您可以按下“Win+L”尝试锁定Windows,并验证1次PIN码登陆后重复锁定,就能立即使用刚才已注册的手指防止在指思指纹识别器上进行验证以使用Windows Hello功能直接登录系统,从此免除输入复杂密码的步骤。
备注:如果您使用是Windows域账号登录,有可能受安全策略影响,会有可能将指纹登录功能屏蔽。若遇到次情况请联系网络管理员帮您打开。
小技巧:您可以通过在不同Windows账号上设置不同的手指的指纹,以实现在锁屏界面通过对应指纹快速登陆到账号下。
1)在指纹维护界面上点击已录入的指纹可对其进行单个删除
2)通过单击 “指纹管理”选项来进入Windows指纹资料库中,可对所有已经录入注册的指纹进行批量维护
备注:这部分指纹包含您在Windows系统中所注册的所有指纹。
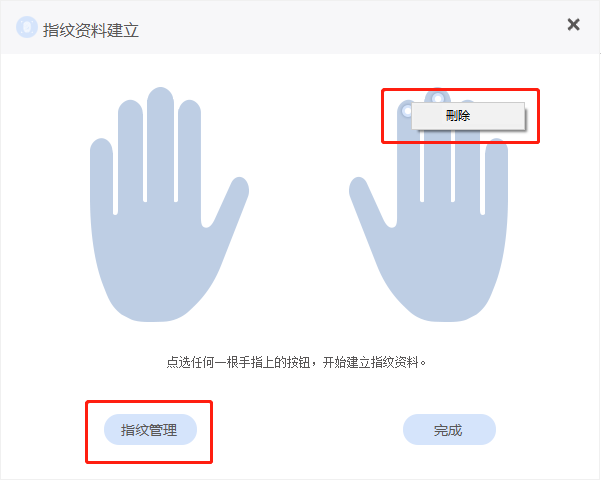
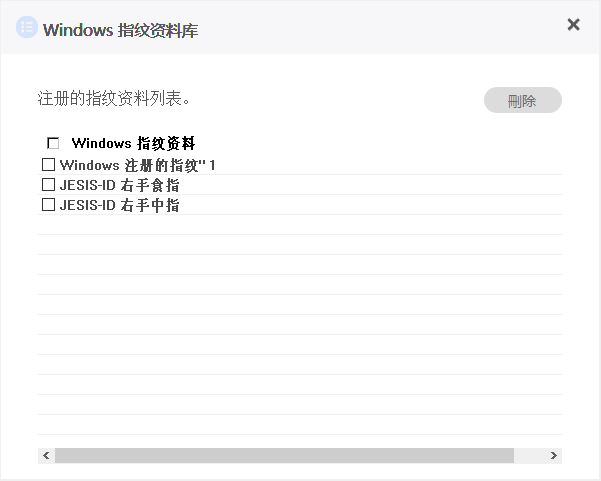
通过JESIS-ID驱动软件,您可以在使用浏览器访问需要输入账户密码的网站时,由JESIS-ID对此复杂的账号及密码进行记忆,以在下次访问该网站时,直接启用更为安全的指纹登录功能,不用再有密码记忆错误或输入繁琐的烦恼。同时又不会像原来浏览器自带的密码记忆功能因缺失身份验证而失去安全性。
在启用此功能前,您需要在Microsoft IE或Google Chrome浏览器上安装经过其官方认证的“指思网页指纹验证登录工具”,步骤如下:
备注:需要Google Chrome V63或IE11及其更高版本的浏览器。
1) 启用:当安装完JESIS-ID后,第一次启动IE浏览器时会出现以下询问是否启用加载项的提示,请选择“启用”即可。
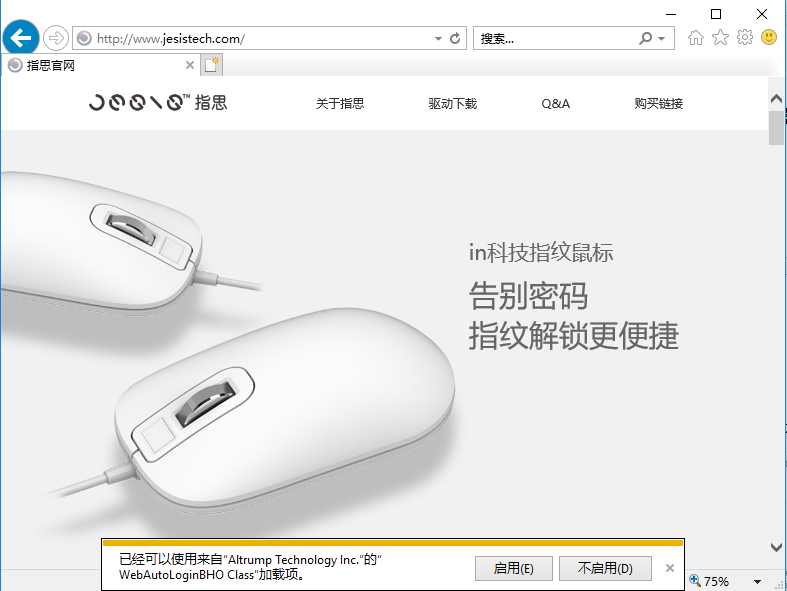
2) 检查是否已启用:可在IE的设置-管理加载项页面中
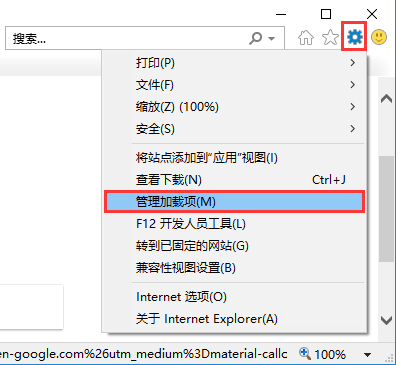
确认“指思网页指纹验证登陆工具”加载项处于“已启用”状态
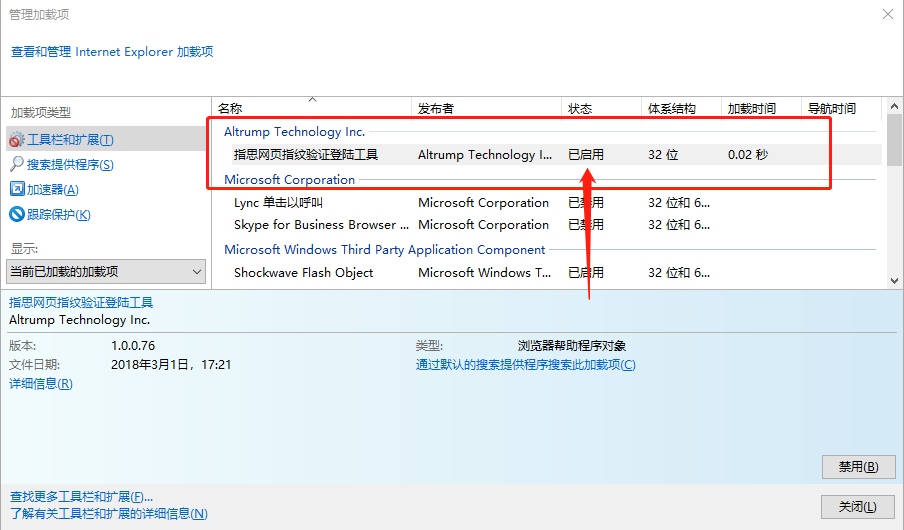
① 手动安装:因为大陆地区无法正常访问Chrome 应用程序商店,因此您需要手动安装“指思网页指纹验证登录工具”,步骤如下:
1) 打开Chrome的扩展程序管理页面:设置-更多工具-扩展程序
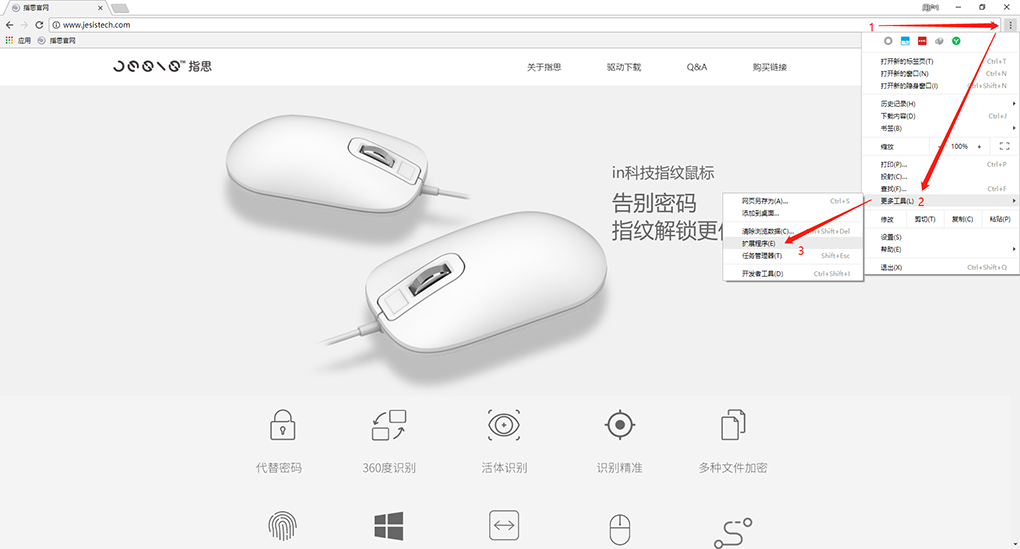
2) 在C:\JESIS-ID_Utility目录中找到“JESIS-ID-WebAutoLogin.crx”文件,,将其拖拽至Chrome的扩展程序管理页面即可进行安装。
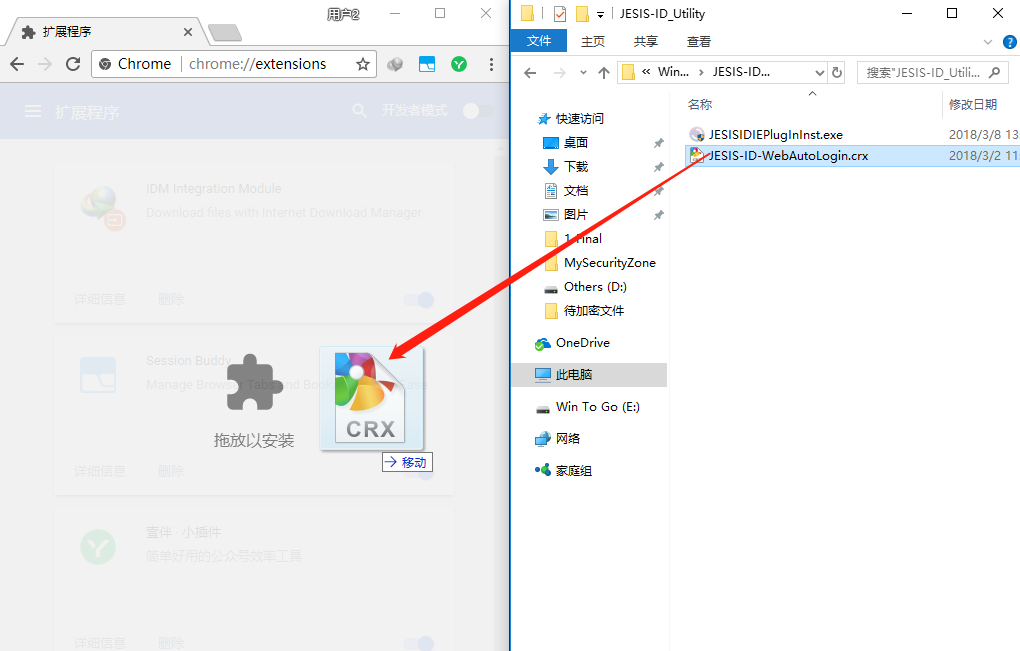
如下图,请确认添加并启用此Chrome扩展程序。
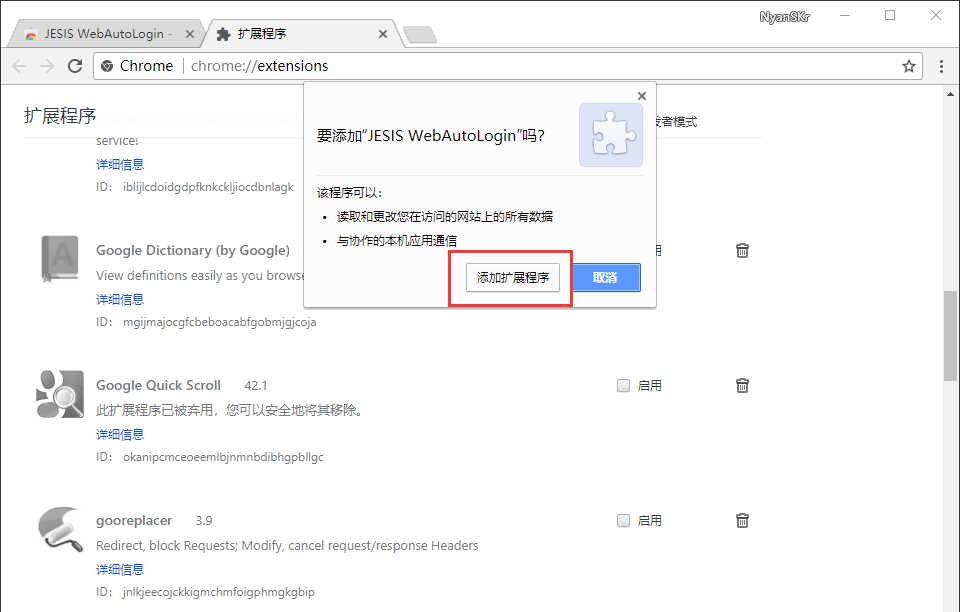
并检查确处于启用状态
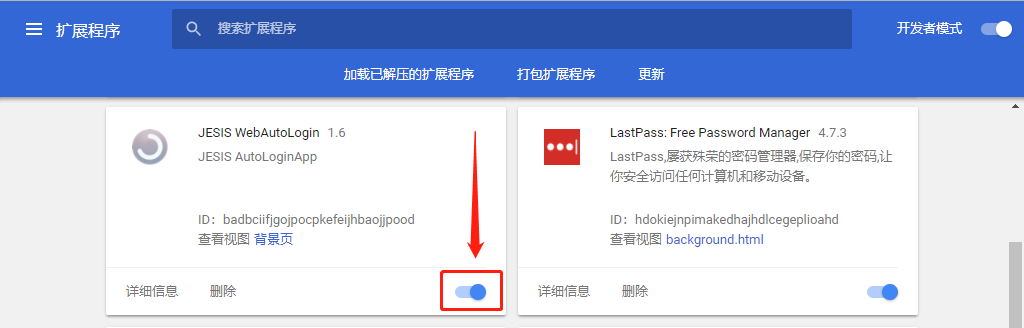
②自动安装:若您可直接访问Chrome网上应用商店时,“JESIS WebAutoLogin”扩展将会在打开Chrome浏览器时自动执行安装,请在同意此附加程序的安装即可。
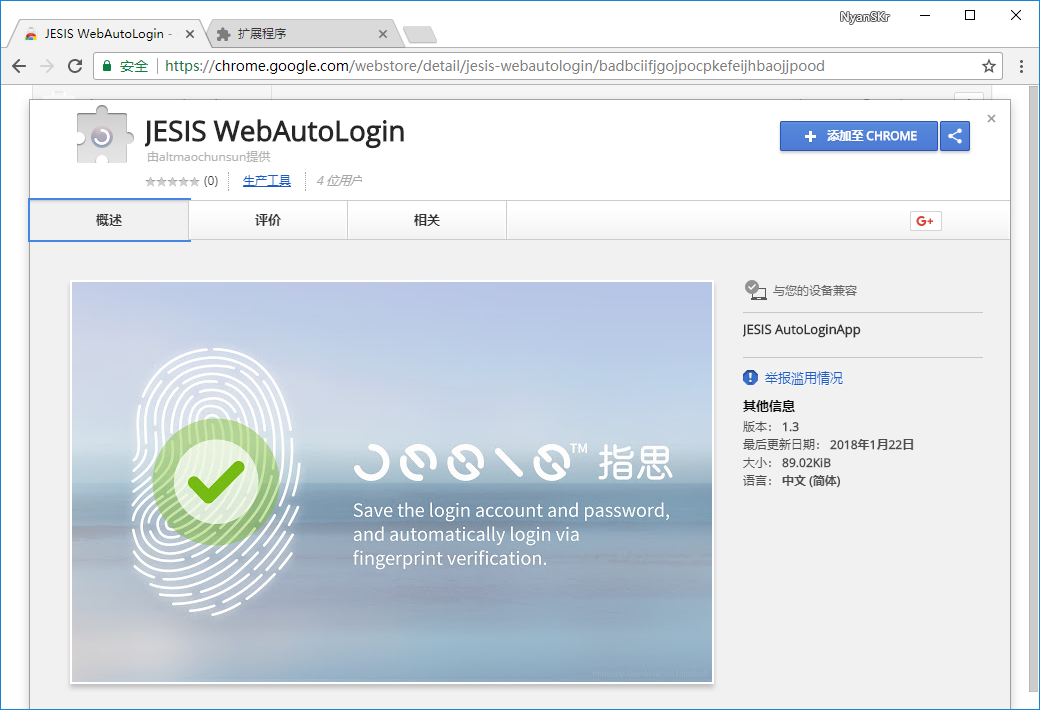
并请同“手动添加”步骤一样,确认添加并启用此Chrome扩展程序。
如计算机本身装有“360安全卫士”或“电脑管家”时,尽管“指思网页指纹验证登录工具”已通过以上软件的认证,但在安装此浏览器登录工具过程中由于版本更新,仍可能会出现误报提示框,请按照下列操作,允许程序操作,即可快速且完全安装软件。
当跳出提示框时:1)勾选”不再提醒” 2)下拉选项选择”允许程序所有操作”
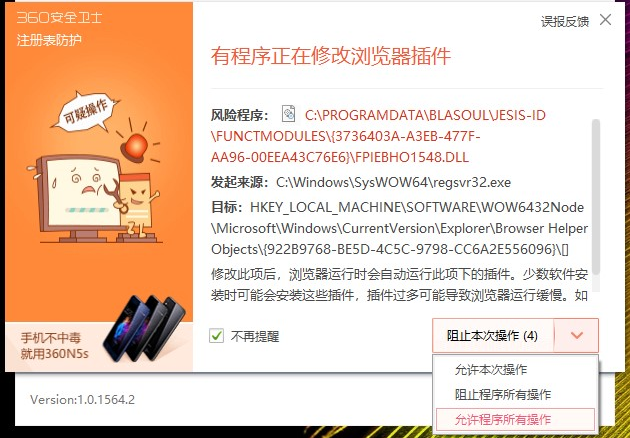
当跳出提示框时:1)勾选”记住我的选择,以后不再提醒” 2)选项选择”允许”
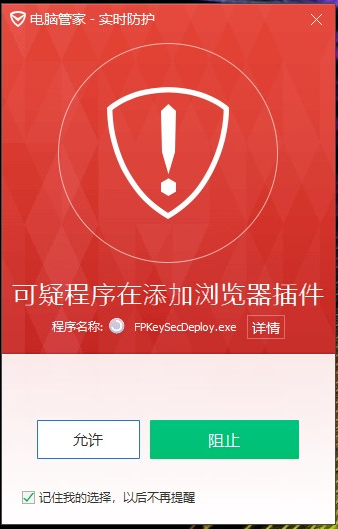
1) 在主界面上单击“密码管理”功能。
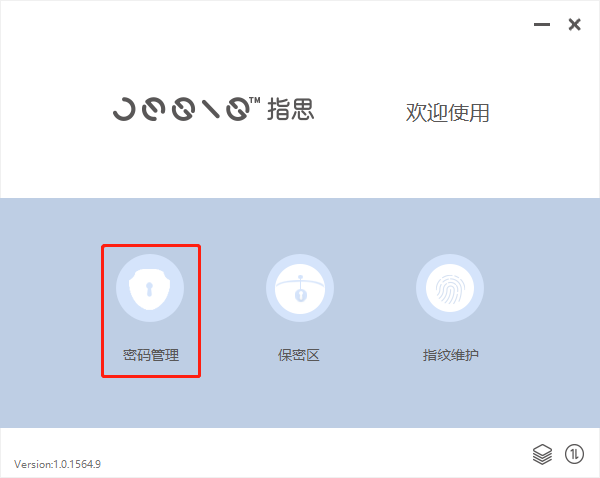
2) 在验证指纹后,会出现账户管理界面。您可以单击选择右上角的“新建登录账户”按钮来开始网站的账户记忆步骤。
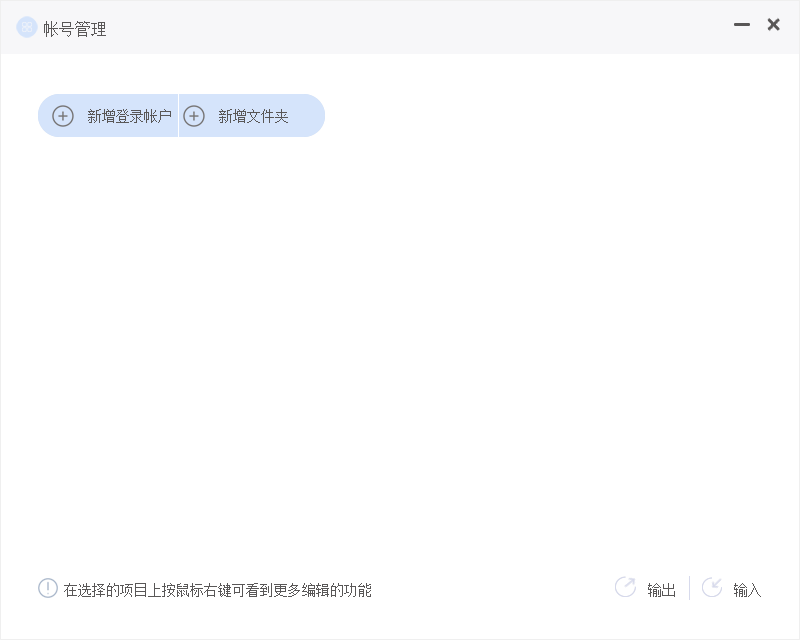
3) 请使用其中一种浏览器访问您需要登录的网站(具体支持的网站可在指思官网查询),这里以京东商城https://www.jd.com/ 为例,跳转到“登录”界面后,请在登录框中填入账户、密码与验证码后,单击 “登录” 。
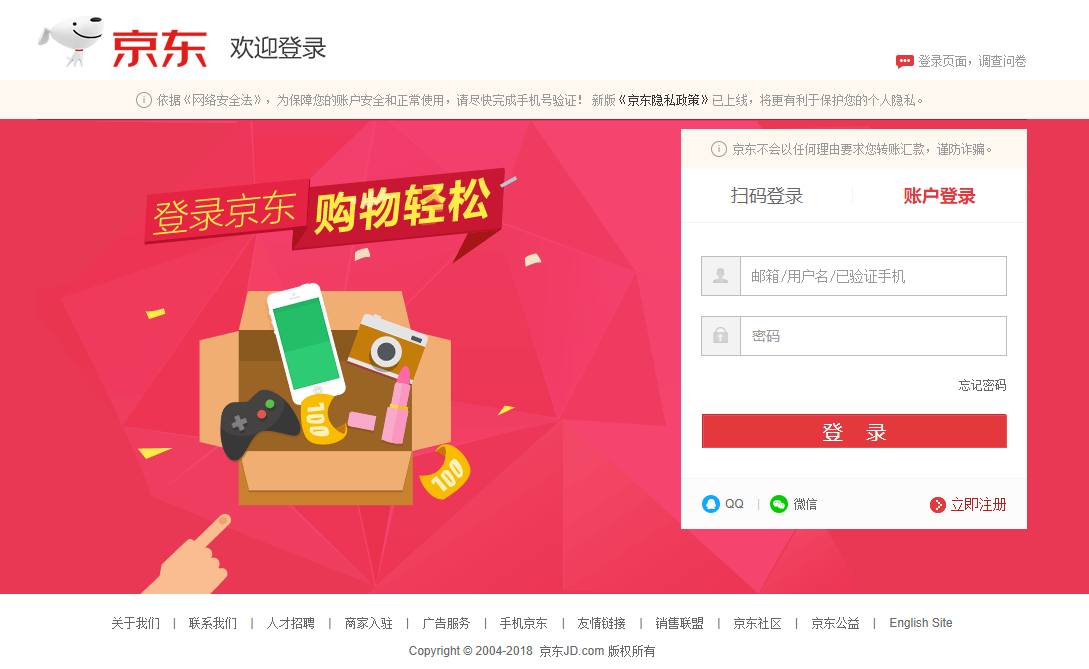
4) 此时会出现如下的弹窗询问窗口,请选择“确定”以使得JESIS-ID记住此账户与密码到PC本地。
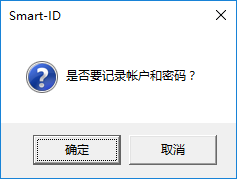
备注:您可以访问更多网站,重复以上流程来记住更多的网站账号与密码。
5) 选择“确定”后,您可以在账户管理界面中看到京东商城的账户已经被成功加入到列表当中。
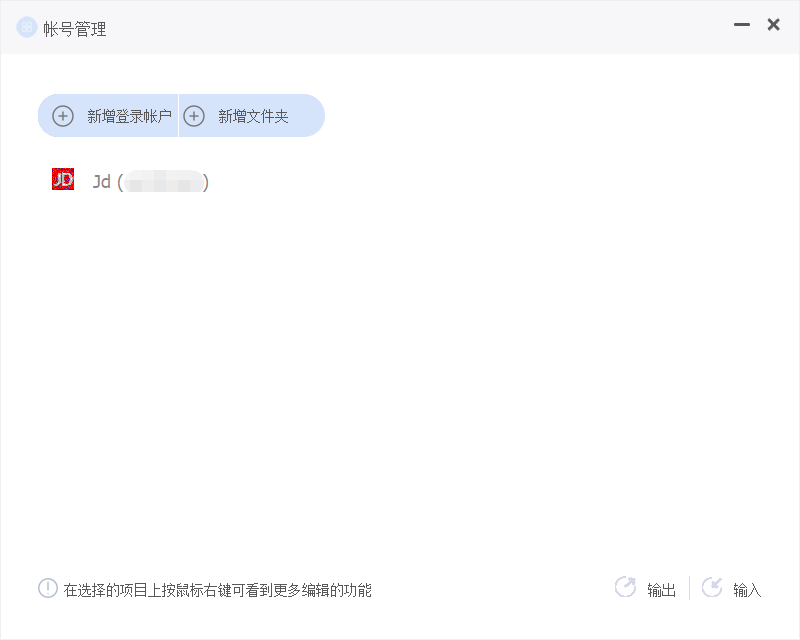
6) 您可以使用鼠标右键在想要“登录”、“编辑”或是“删除”的账户上进行操作。
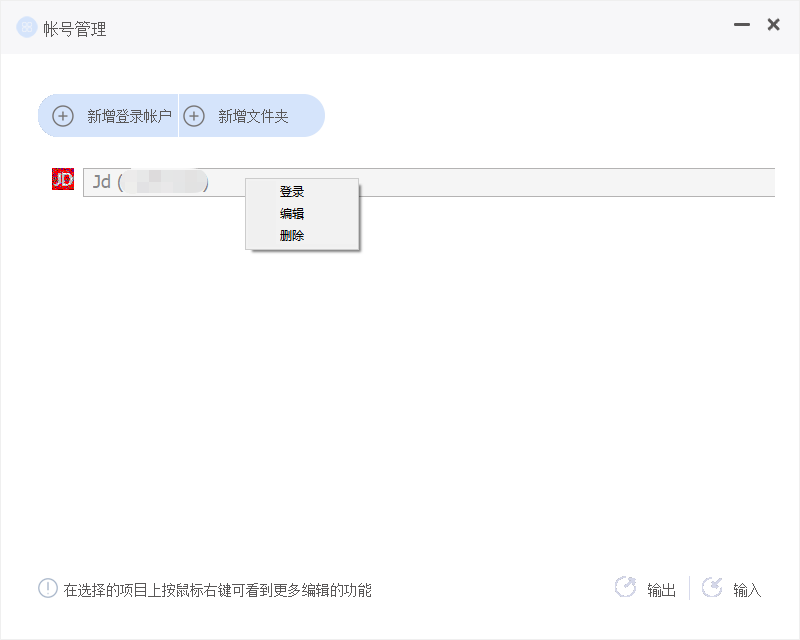
7) 当您添加较多网站后,可能会出现列表拍过长、未分类不易管理的情况。此时您可以通过点击界面上的“新建文件夹”按钮来添加一个文件夹,例如命名为“购物”,并将与购物相关的网站通过拖拽的方式移动到该文件夹下,以此合理对已保存的网站进行分类管理。
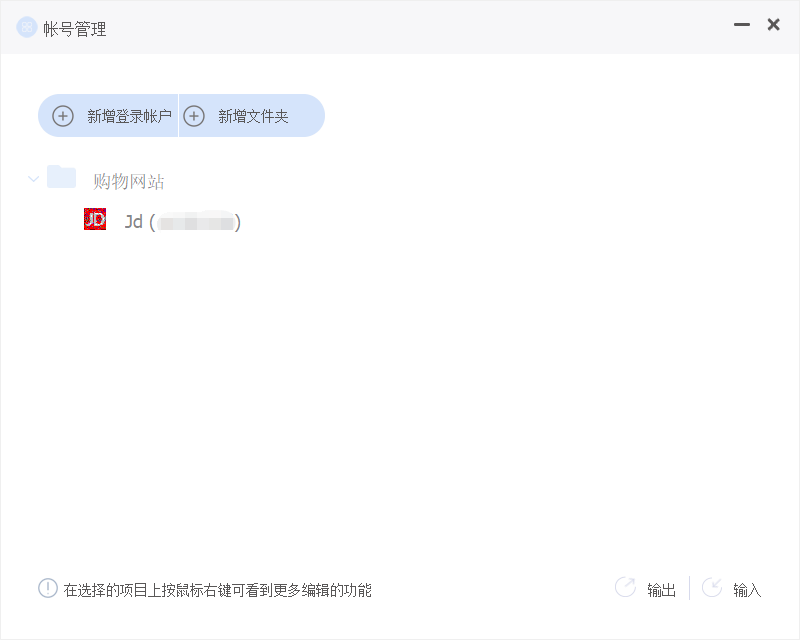
8) 任何时候,您都可以通过在账号密码管理界面双击账号,或者访问已记忆过的网站并点击登录,都将会将弹出验证指纹的登录选项,此时成功验证指纹或Windows登录密码后,将会立即登录该网站,简单易用。
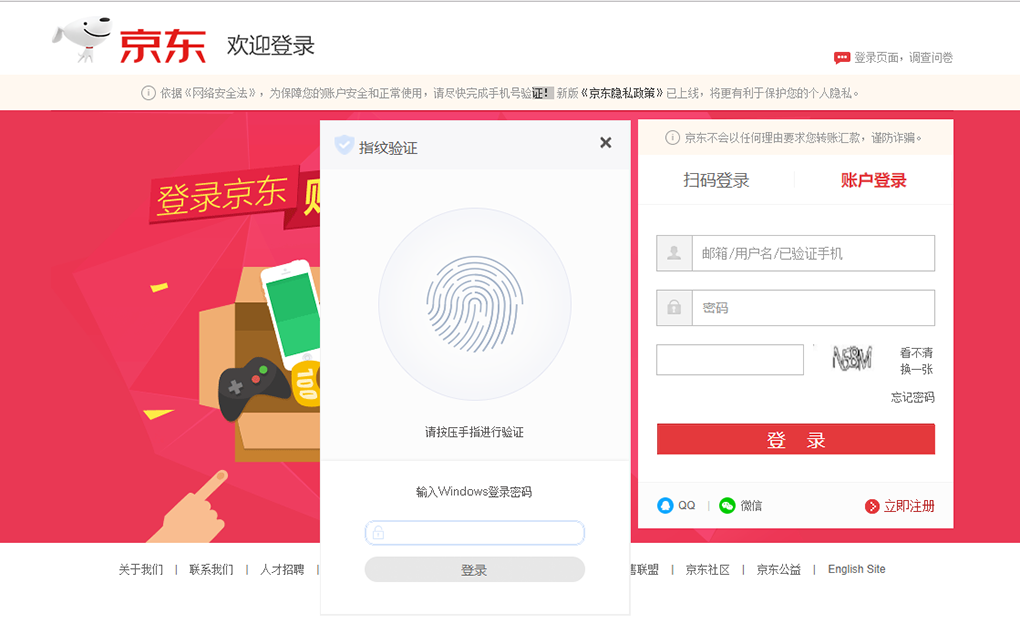
界面右下角的输出/输入功能可以让您备份之前已经记录的网站的帐密,以方便复制至另一台计算机上使用,常见的情况例如将家中的账密复制到公司电脑上方便也能指纹登录使用,具体导入导入步骤如下:
1)点击账号管理界面右下角的输出按钮
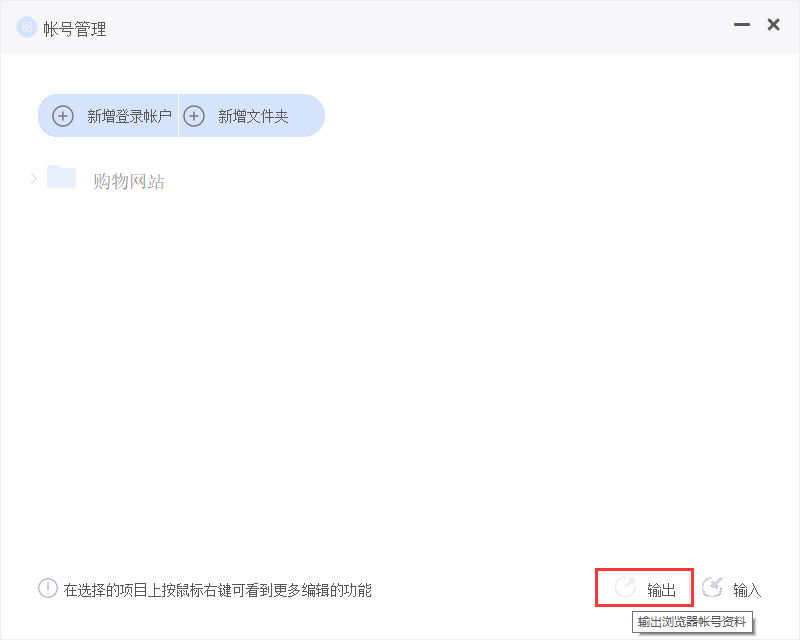
2)合理选择一个导出的路径,设定档案名称,并设置一个保护密码进行二次加密,点击“输出”就可以在输出路径的文件夹中找到刚才导出的账密备份文档。
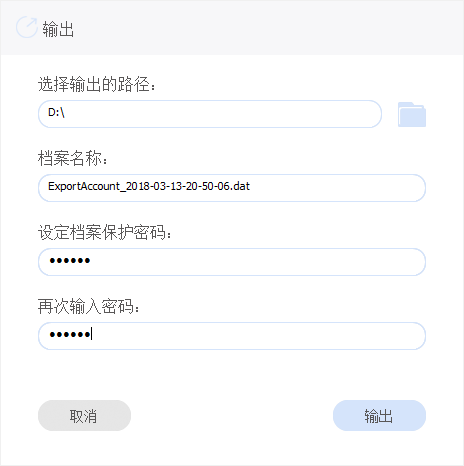
1) 点击账号管理界面右下角的输入按钮
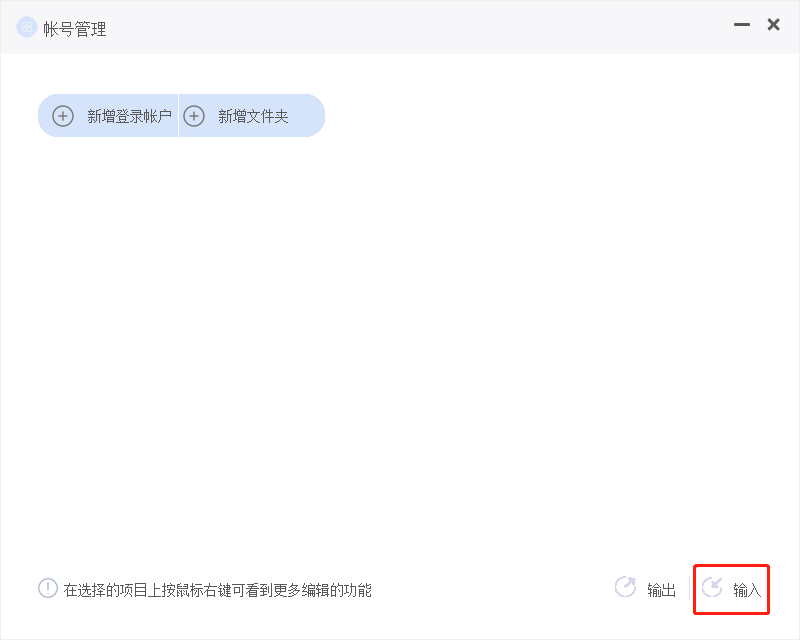
2) 选择之前导出的文件,输入保护密码,点击“输入”即可
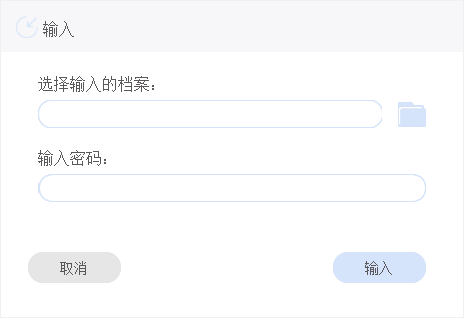
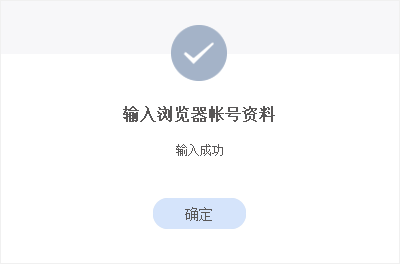
汇入后需先关掉清单画面,重新点选”密码管理”并验证指纹后,汇入的账号密码才会有功用。
通过JESIS-ID驱动软件,您可以对文件、文件夹进行加密与解密操作。
1) 将鼠标指针移动到想要加密的文件上,右键单击鼠标后在菜单中选择“JESIS-ID 档案加密”功能。
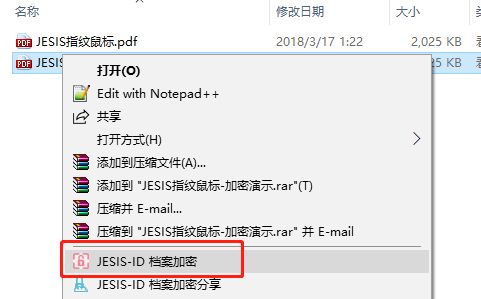
2) 此时被操作的文件或文件夹会立即被加密。
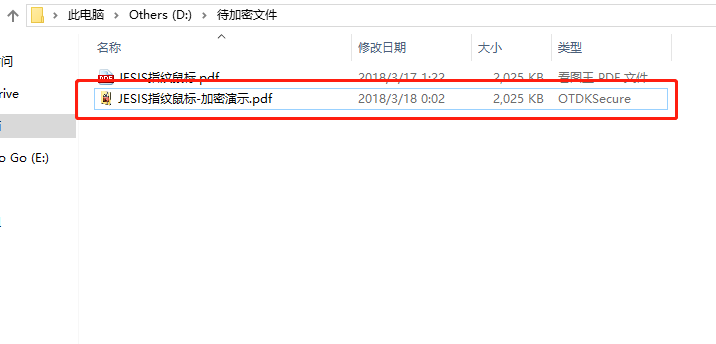
3) 如果您要进行解密操作,请双击被加密的文件或文件夹,此时会弹出指纹验证界面,您可以选择验证指纹,也可以使用Windows登录密码来进行解密。
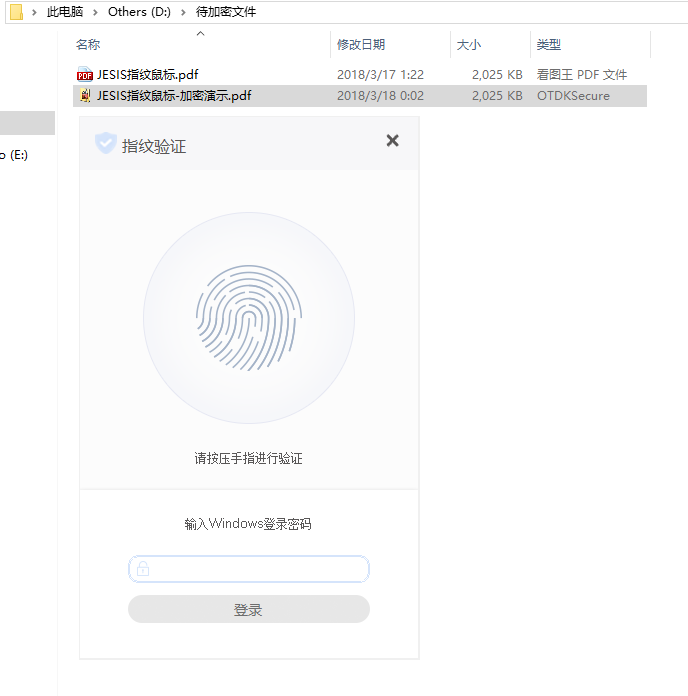
备注:1)空文档无法进行加密 2)用此方式加密文档,在解密一次后即恢复为未加密的正常状态。
为了保证用户不会对系统关键文件进行错误加密导致系统崩溃,我们对以下路径进行了 屏蔽加密处理:
1) 磁盘驱动器本身;
2) 任何具有系统属性的文件/文件夹;
3) 位于“系统开始菜单路径”中的任何文件/文件夹 ;
4) 位于“系统Windows文件夹”中的任何文件/文件夹;
5) 任何位于“系统Program Files”中的文件/文件夹;
6) 位于“%Appdata%”中的任何文件/文件夹;
除过对单个文件以及文件夹加密外,您还可在指定位置设置一个保密区。
当文件被复制、新建、移动、拖拽到保密区内时,这些文件都将被自动加密。
您也可以在文件管理界面,通过直接将文件拖动至“保密区”的功能图标上的方法,来快速为保密区添加文件。在保密区内,您可以通过双击文件的方式以验证指纹或Windows密码,从而打开加密文件。在编辑存档后,档案都将会再被自动加密。
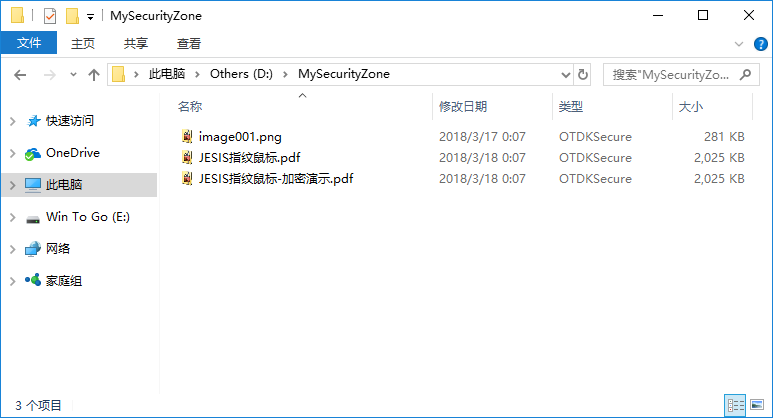
影像、照片、音乐等文件,有可能开启后又会被自动加密,会引起读取问题,因此不建议在保密区直接运行这些文件。
1) 在主界面上单击“保密区”功能。
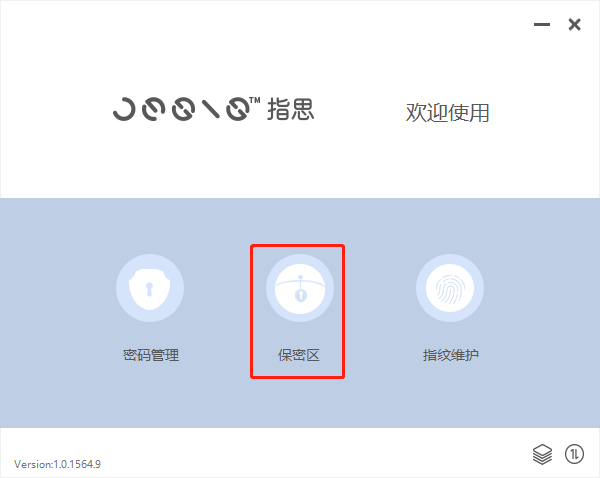
2) 将会开启以下加密区维护界面。
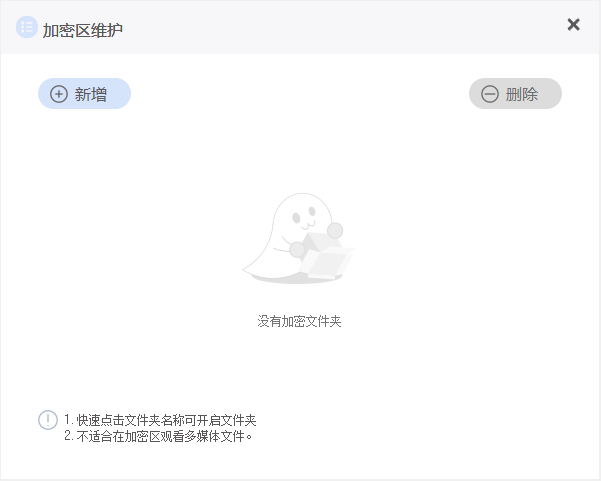
3) 单击“新增”按钮后,将会打开新建指定目录的界面。
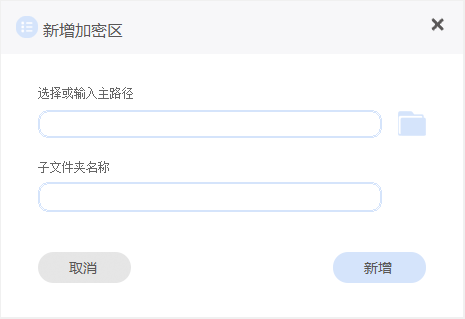
4) 单击目录路径栏右侧的文件夹图标键以打开路径指定窗口。在此您可以指定您对的保密区路径。
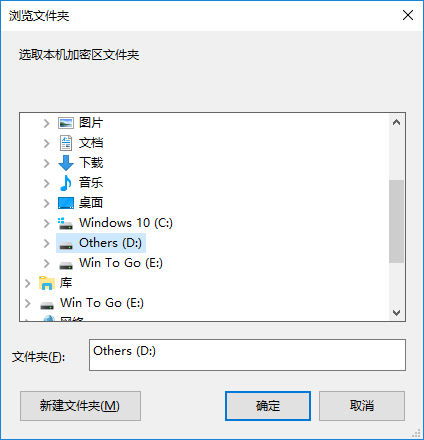
5) 接下来可在子目录名称栏上输入保密区目录名称,并点击新增
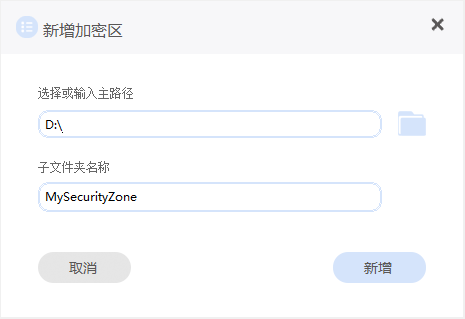
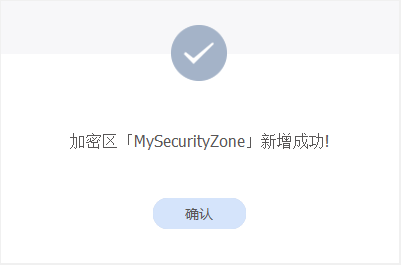
若将子目录名称设置为空白,那么上方所指定的目录路径位置将整个变为保密区。
所有保密区内的文件都将被自动加密,除非是大小为0 byte 或者是已经被锁定的文件。
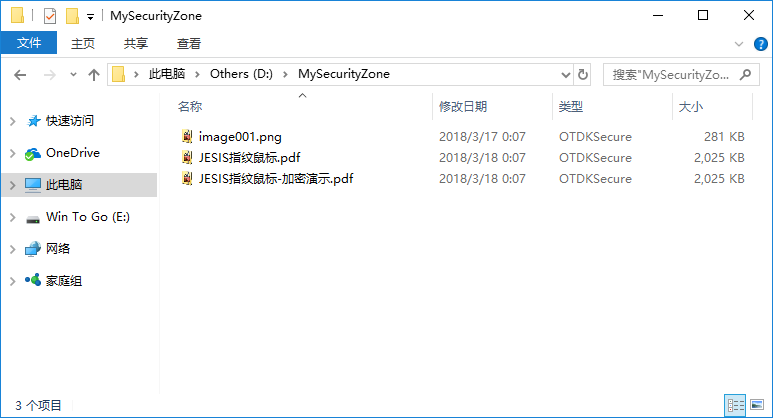
为了保证您在多场景下安全便捷的使用文件加密与解密功能(例如办公室与家里的两台PC或伙伴间传递加密文档、更换鼠标等),我们会在安装完JESIS-ID后,在您的PC本地生成一个唯一的私钥。并且这个私钥将可被加密后导出至您的指定设备上。通过这个私钥传递的机制,实现不同设备间以及同一设备的加密同步备份功能。
具体的私钥导出备份、导入还原操作步骤如下:
单击界面右下方的备份图标,将会弹出如下导出与导入私钥界面:
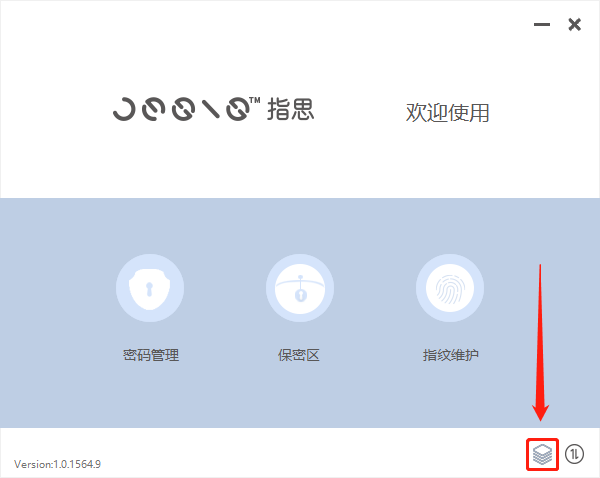
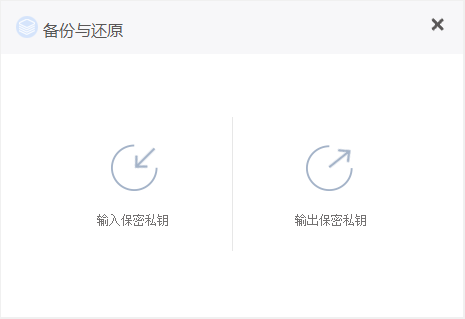
点选「输出保密私钥」以进行私钥备份。
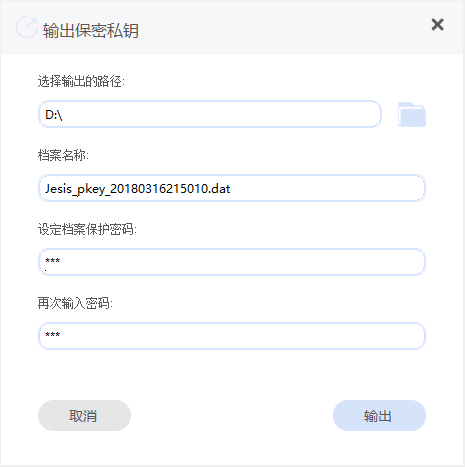
妥善选择要导出的路径,备份的文件名称可以自行修改或直接使用自动生成的名称,并为私钥档案设置一个保护密码以进行二次加密。
成功导出后您将看到以下界面,
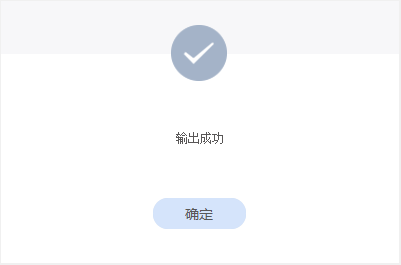
并可在指定目录找到刚才导出的私钥,如图

点选「导入保密私钥」以进行私钥还原。
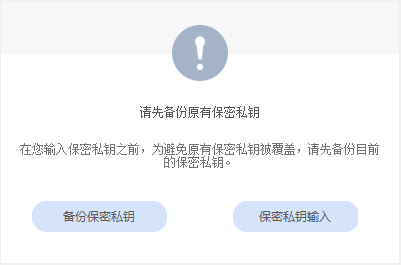
选择「保密私钥导入」后在下列窗口中选择之前备份好的私钥档案,并输入当初设定的保护密码后单击“导入”即可完成保密私钥导入操作。
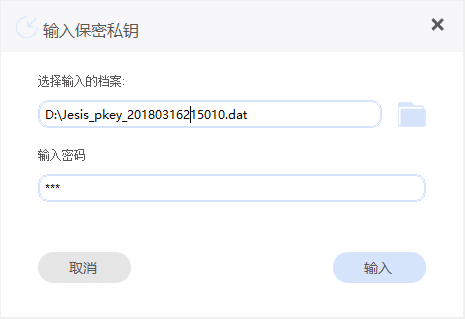
成功导入后您将看到以下界面,
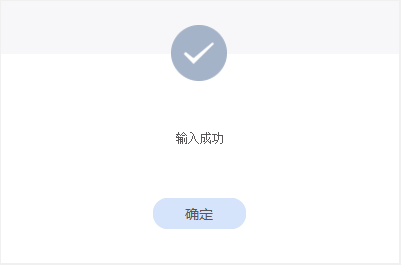

本网站所有产品设计(包括造型,颜色,图案,观感,文字,产品,内容),功能及其展示形式,均已受版权或产权保护。
任何公司及个人不得以任何方式复制部分或全部,违者将依法追究责任,特此声明。
京ICP备16051355号-2 | Copyright © 2016-2018 All Rights Reserved 鼎聚创新(北京)科技有限公司版权所有